Creating this free profile is a great way to increase your visibility across Google services. Information from your Google Business Profile may appear in Google Search, Google Maps, and Google Shopping.
If people search for your utility using Google, they will see the profile on the right side of the first page of search results or on Google Maps. Even if you haven’t created a profile, your profile may show up based on information that Google has found for your utility or city. If this is the case, you may want to claim ownership of the profile so that you can manage it, making changes to it when and where needed.
Having a Google Business Profile is a good idea because Google is the world’s most-visited website. The site currently holds more than 92% of search engine market share. Most of your customers who are online are most likely using Google to look up information about your utility or city.
How to set up a Google Business Profile
You’ll need to have a Google account to get started. If you don’t already have one, creating one is quick and simple. Once you have a Google account or are logged into your Google account, you’re automatically logged into Google Business Profile Manager.
- Enter your utility name. If it does not appear in the drop-down menu, click Add your business to Google. Then select the appropriate category for your business and click Next.
- If you have a physical location customers can visit, select Yes. Then add your business address. If you didn’t enter a physical address, Google will ask you to specify which region you’re based in. Choose from the drop-down menu and click Next.
- Enter your business phone number and website address so customers can reach you. If you prefer not to be reached by phone, you don’t have to enter a phone number. When your information is complete, click Next.
- Enter your real physical address, not a post office box. This information is only used to verify your business and is not displayed on your Google Business Profile or shared with the public. Enter your address and click Next.
- You’ll be offered the applicable options for verifying your account. Physical businesses will need to get a postcard by mail to verify their location. Service-area businesses can be verified through an email address. Once you receive your five-digit code, enter it on the next screen and click Verify or Verify business.
- You’ll get a confirmation screen showing you’re verified. On that screen, click Next.
- Enter your business hours, messaging preferences, business description, and photos. (We’ll get into the details of how to optimize your profile content in the next section of this post.)
- When you’re ready, click Continue. You’ll find yourself in the Business Profile Manager dashboard.
- From here, you can manage your business profile, view insights, manage reviews and messages, and create Google ads.

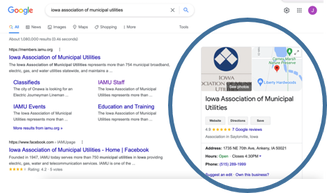
 RSS Feed
RSS Feed
